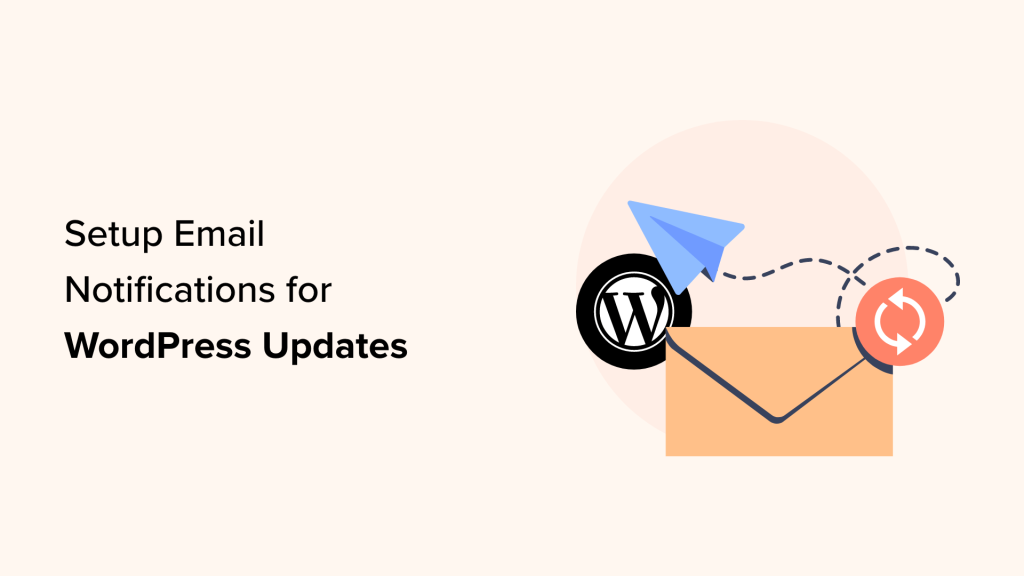[ad_1]
Do you want to set up email notifications for the latest WordPress updates?
By default, WordPress only shows you update notifications when you log in to the admin area. Unless you enable automatic updates, you may not realize that your website needs updating.
In this article, we will show you how to set up email notifications for WordPress core, theme, and plugin updates.
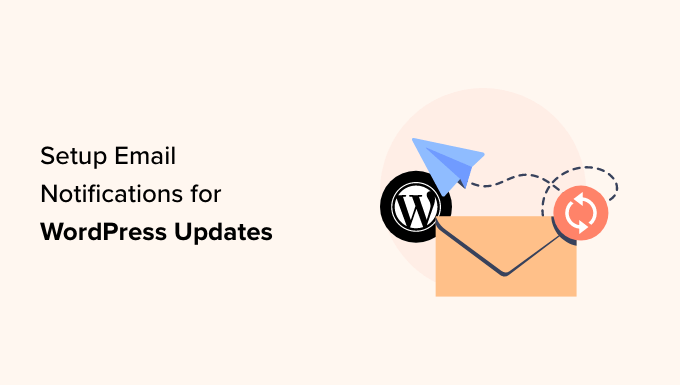
Why Set Up Email Notifications for WordPress Updates?
At WPBeginner, we believe it’s important to use the latest version of WordPress.org core, plugin, and theme at all times.
Updating your WordPress core, plugins, and theme is like giving your site a protective shield. It fixes bugs and keeps everything running smoothly. Plus, the older your software, the less likely the developer support team will handle it, making it slower and riskier.
If you use a managed WordPress hosting provider like SiteGround or WP Engine, then they offer automatic updates with email notifications. Otherwise, you will need to handle this yourself.
If you let WordPress do automatic updates, it will send you an auto-update email notification. But sometimes, you might want to take a peek at the release before hitting that update button in case it clashes with your WordPress site.
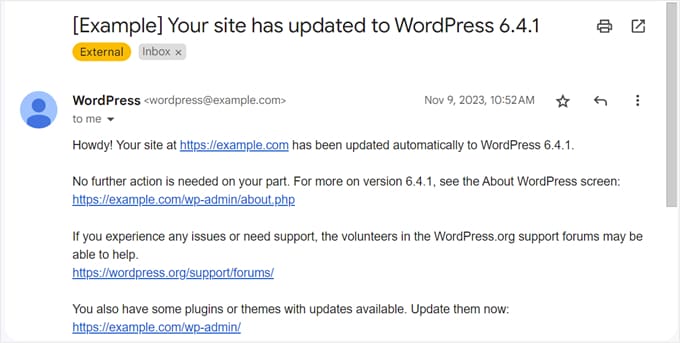
Unfortunately, WordPress doesn’t ping you about available updates via email. You will have to log in and check, which can be a hassle and means you might miss out on some updates.
The good news is there is an easy way to set up email notifications for WordPress updates. We will show you how to do it in this guide.
How to Set Up WordPress Update Email Notifications
The first thing you need to do is install and activate the WP Updates Notifier plugin. This plugin will send you a WordPress update email notification telling you which core, plugin, and theme updates are available, like this:
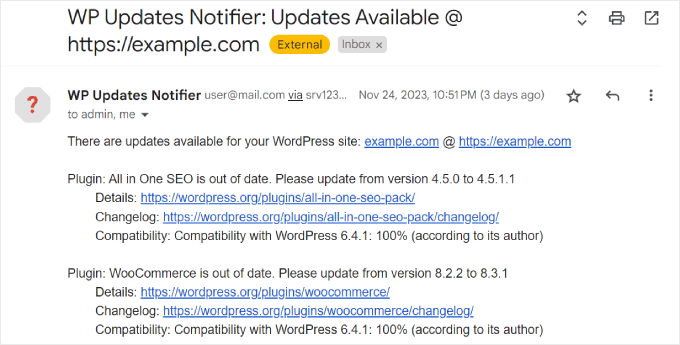
For more details, see our step-by-step guide on how to install a WordPress plugin.
Note: Even though this plugin hasn’t been updated by the author for some time, it still continues to work and is the best available free option. You can read our article on using untested plugins for more information.
After that, simply head to the Settings » Updates Notifier page from your WordPress dashboard.
In the Settings section, you need to select how often you want the plugin to check for updates. The default is set for once every hour, but you can change that to once daily, twice daily, or once weekly.
Next, you can choose whether to get plugin and theme update emails. It’s also possible to receive notifications for active plugins and themes only, so your email inbox won’t get overwhelmed.
Below that, make sure to tick the checkbox that says ‘Notify automatic core updates to this address?’ This is to ensure you receive notifications in the admin email address used for your WordPress website.
This next setting is optional, but you can choose to hide core WordPress update notifications in the WordPress admin area from non-admin users. This may be useful if you want to prevent other users from acting on these notifications.
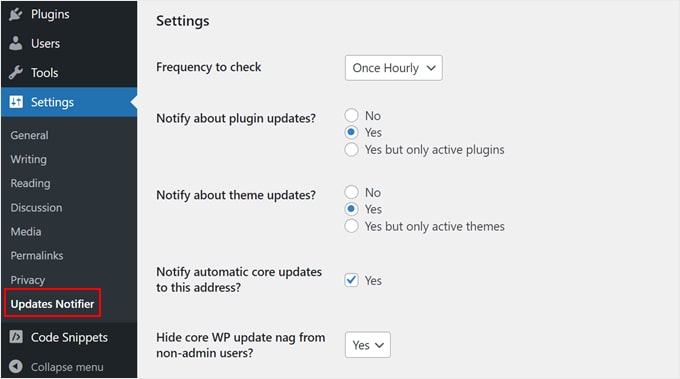
Scrolling down to the Email Notifications settings section, you can specify which email addresses to send the notifications to and from.
It’s possible to insert multiple addresses in the email field if you run the website with a team. Just make sure to separate the addresses with a comma.
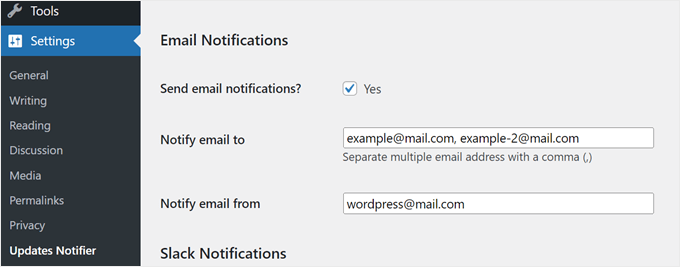
If needed, you can also set up Slack Notifications, but we only recommend doing this if you have the skills and knowledge of the Slack API.
Once you are done, just click ‘Save settings.’ Alternatively, you can click ‘Save settings with test email’ to see what the notification email will look like.
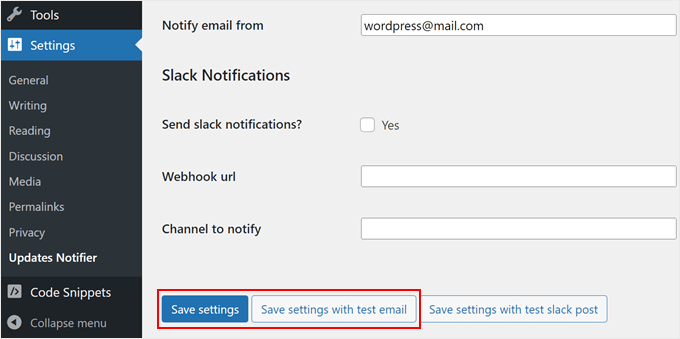
And that’s it!
If you save the settings with a test email, you should receive the following message in your email inbox:
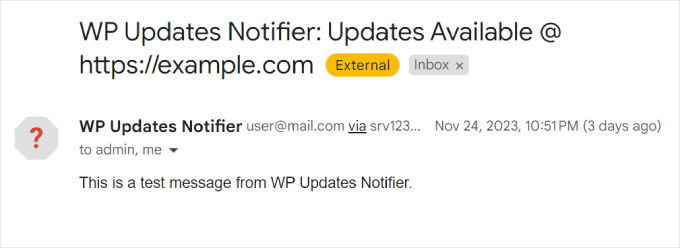
Bonus Tip: Use SMTP to Receive All Email Notifications From WordPress
One common issue our readers face is that WordPress emails often fail to deliver. Many times, they end up lost in the spam folder.
In our experience, the main reason for this problem is your WordPress hosting is not configured properly to use the PHP mail() function, which is responsible for sending emails.
If you are having trouble receiving emails from WordPress, then we recommend installing WP Mail SMTP. This plugin configures your WordPress site to send emails using SMTP instead of the PHP mail() function. This way, you will receive all the emails sent from WordPress.
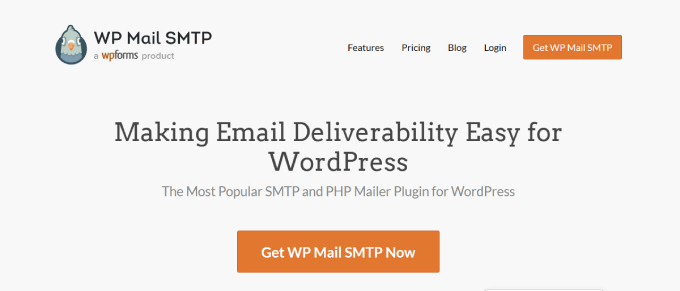
What’s more, you can connect WP Mail SMTP with popular email services like Gmail, Microsoft 365, Amazon SES, and so on.
For more information about using the WP Mail SMTP plugin, you can check out our WP Mail SMTP review and our guide on how to fix the WordPress not sending email issue.
We hope this article has helped you set up email notifications for WordPress updates. You may also want to check out our guide on how to manage automatic WordPress updates or see our list of the must-have plugins to grow your site.
If you liked this article, then please subscribe to our YouTube Channel for WordPress video tutorials. You can also find us on Twitter and Facebook.
[ad_2]
Source link