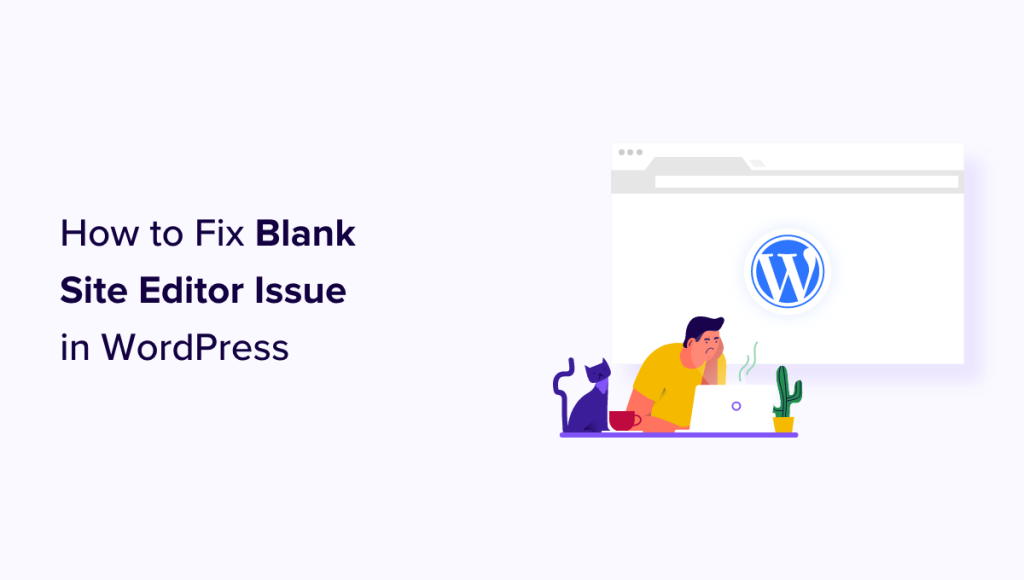[ad_1]
Are you seeing a blank screen when you try to use the full site editor in WordPress?
The WordPress full site editor allows you to customize your website’s theme, including its header, footer, and page templates. However, some users are just seeing a blank screen when trying to open the site editor.
In this article, we will show you how to fix the blank site editor issue in WordPress.

What Is the Blank Site Editor Issue in WordPress?
The full site editor in WordPress is an editing interface that works with block themes and gives you more control over your website design. It allows you to use blocks for styling your website’s header, footer, sidebar, and other sections.
You can access it by selecting Appearance » Editor from the WordPress admin sidebar whenever you wish to customize your WordPress theme.

However, some users report seeing a blank screen whenever they try to access the site editor.
Some users just see a completely blank screen. That screen may be dark or light in color.

This issue is caused by incorrect WordPress settings. We will show you how to fix it in Method 1.
Other users can see part of the site editor’s interface, but the preview of their website is blank. They might also see a spinning circle indicating that the editor is trying to load the preview, but it never appears.

This happens when someone has disabled the REST API in WordPress. We show you how to fix this issue in Method 2.
With that being said, let’s take a look at how to fix the blank site editor in WordPress. You can use the links below to jump to the method you need to use:
Fixing the Blank Site Editor Issue in WordPress Settings
If you are seeing a completely blank screen when you try to use the site editor, then you have a problem with the URL settings on your WordPress website.
First, you need to navigate to Settings » General in your dashboard. Now, you need to find the ‘WordPress Address (URL)’ and ‘Site Address (URL)’ settings.

You need to make sure that the site address matches the WordPress address.
In particular, you need to make sure that if the WordPress address has a www or non-www URL, then the site address matches that exactly. In our screenshot above, these do not match, so ‘www.’ needs to be removed from the site address URL.
Once the two settings are identical, you need to scroll to the bottom of the General Settings page and click the ‘Save Changes’ button to store your settings.
You can now open up the site editor again, and it should work.
Fixing the Blank Site Editor Issue by Enabling the REST API
If the site editor is not loading a preview of your website, then the REST API might be disabled on your WordPress website.
What Is the REST API in WordPress?
The REST API was introduced in WordPress 4.4. It is useful for plugin developers because it provides an interface where they can access WordPress functionality and data to build their plugins.
The REST API is enabled by default, and the site editor uses it to render a preview of your website. So, if you have disabled the REST API on your website, then the site editor won’t be able to show a preview of your site.
Some website owners choose to disable the REST API in the hope of improving their site’s security and performance. They may have followed our guide on how to disable the JSON REST API in WordPress.
Our guide shows you how to disable the REST API using two methods: adding a code snippet in WPCode or installing the Disable REST API plugin.
To enable the REST API again, you will need to disable that code snippet or plugin, depending on which method you originally chose.
Disabling the REST API Code Snippet in WPCode
If you used WPCode to disable the REST API, then you need to navigate to Code Snippets in WordPress admin.
Once there, you need to find the ‘Disable WordPress REST API’ snippet and switch the ‘Status’ toggle off.

Alternatively, if you disabled the REST API by adding code directly to your functions.php file instead of using WPCode, then you will need to open that file using an FTP client or the file manager app in your hosting dashboard.
Then, you must edit the file and remove the custom code.

You should now be able to access the site editor and see the preview of your website.
Disabling the Disable REST API Plugin
If you used a plugin to disable the REST API, then you need to navigate to Plugins » Installed Plugins.
Once there, you need to scroll down to the plugin and click the ‘Deactivate’ link. In our example, we are working with the Disable REST API plugin, but you will use the same method if you have a different plugin installed.

You can now open up the site editor, and it should be working properly again.
Alternative: Using a Page Builder Plugin to Design Your Website
While the full site editor is a helpful tool for designing your website, it has some limitations. It is only available with block themes, and you will lose your customizations if you change your theme.
By contrast, WordPress page builders like SeedProd provide a drag-and-drop interface where you can design all your individual pages using blocks. They are compatible with any WordPress theme, and you can change your theme without losing your customizations.
You can get started by choosing a template/site kit or building completely from scratch.

You can even use SeedProd to design an entire theme for your website. For more details, you can see our guide on how to create a custom WordPress theme without writing any code.
We hope this tutorial helped you learn how to fix the blank site editor issue in WordPress. You may also want to see our guide to the most common WordPress errors and how to fix them or our expert pick of the best drag-and-drop page builder plugins to design your website more easily.
If you liked this article, then please subscribe to our YouTube Channel for WordPress video tutorials. You can also find us on Twitter and Facebook.
[ad_2]
Source link