[ad_1]
Do you want to disable the default WordPress sitemap on your website?
The default sitemap feature was introduced in WordPress 5.5, and it enables WordPress to publish XML sitemaps for your website automatically. The challenge is that this feature is lacking advanced WordPress SEO features that you need to rank higher.
In this article, we will show you how to easily disable the WordPress sitemap and improve it with a more powerful solution.
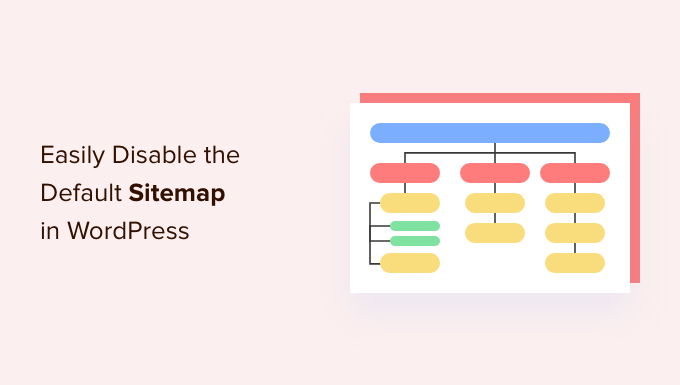
Why Should You Disable WordPress Sitemap
An XML sitemap is a file that lists all your website content in an XML format, which makes it easy for search engines to discover and index your content.
Sitemaps are very beneficial for your website as they bring more traffic and improve the SEO rankings of your site.
However, numerous WordPress SEO plugins like All in One SEO, Yoast SEO, and Google XML Sitemaps already implement sitemaps on your website, which results in WordPress pages having two sets of sitemaps.
Duplicate sitemaps for the same WordPress page can confuse search engines and can drop your SEO rankings.
If you’re not using a SEO plugin for your sitemap, then you’re missing out on advanced features. For example, many popular WordPress SEO plugins offer features like Video Sitemap, News Sitemap, RSS Sitemap, etc that you need to outrank your competitors in SEO.
With that being said, let’s see how you can easily disable the default WordPress sitemap.
Method 1. Disable WordPress Sitemap Using WordPress SEO Plugin
If you’re using any of the popular WordPress SEO plugins, then they will automatically disable the default WordPress sitemap feature and replace it with a more powerful solution.
For the sake of this tutorial, we will be demonstrating AIOSEO plugin because that’s the plugin we use on WPBeginner.
All in One SEO is the best WordPress SEO plugin that allows you to easily optimize your WordPress website for search engines and social media platforms. Over 3 million websites use AIOSEO including our own.
By default, All in One SEO will enable their Sitemap feature for you which automatically replaces the basic WordPress sitemaps upon activation.
The first thing you need to do is install and activate the AIOSEO plugin. For more details, please see our guide on how to install a WordPress plugin.
Once activated, you will need to configure the AIOSEO plugin. If you need help, then you can follow our step-by-step guide on how to set up All in One SEO in WordPress correctly.
After that, head over to the All in One SEO » Sitemaps page from the WordPress admin dashboard to review your sitemap settings.
Next, navigate to the ‘General Sitemap’ tab. Here, make sure that the ‘Enable Sitemap’ switch is set to ‘Active’. This will disable the default WordPress sitemap.
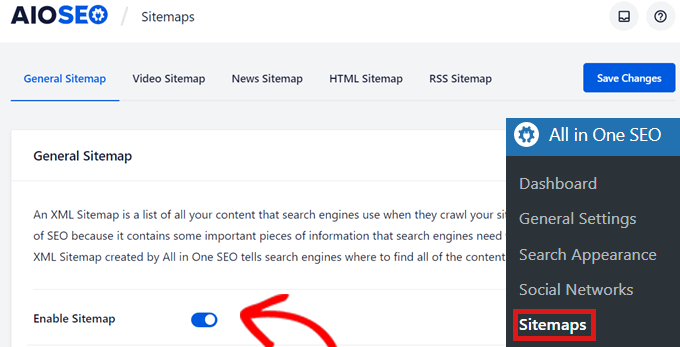
Aside from the General Sitemap, we recommend that you enable the video sitemap, news sitemap, as well as the RSS sitemap on your site to maximize your SEO rankings.
Method 2. Disable WordPress Sitemap Using Code Snippet
You can also easily disable the default WordPress sitemap using code, too. You can add the code snippet in your theme’s functions.php file.
However, the biggest problem in adding code to your functions.php file is that even a tiny mistake can break your website.
That is why we recommend using WPCode to add custom code to WordPress. This free plugin makes it easy to add code snippets in WordPress without having to edit your theme’s functions.php file.
First, you need to install and activate the free WPCode plugin. For further instructions, check out our guide on how to install a WordPress plugin.
Next, go to the new Code Snippets entry in the left-hand menu of your WordPress dashboard. This will bring you to the ‘All Snippets’ page.
Next, just click on the ‘Add New’ button.
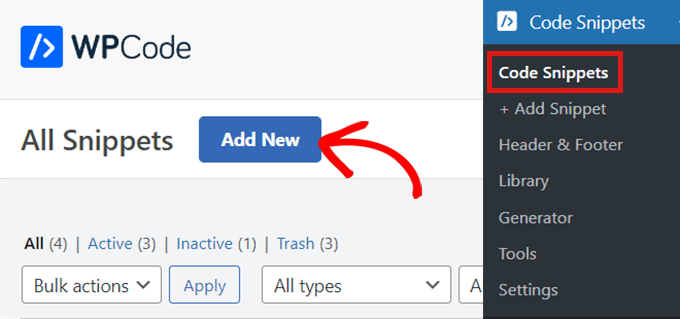
WPCode will then take you to the ‘Add Snippet’ page where you can choose to add your own custom code or search to find an existing snippet from the WPCode library.
As we have to add custom code, simply hover over ‘Add Your Custom Code (New Snippet)’ option and click ‘Use snippet.’
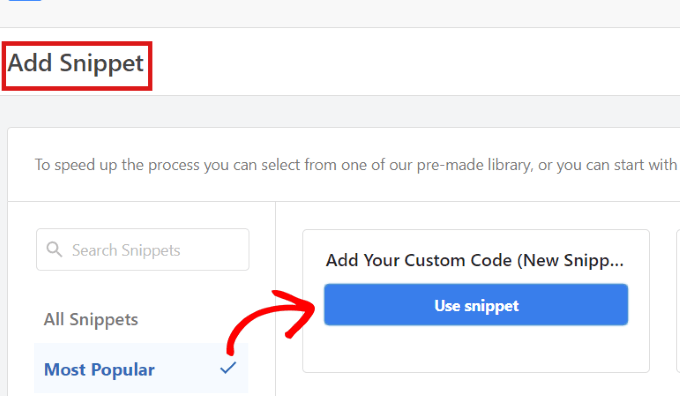
Now you will be directed to the ‘Create Custom Snippet’ page. You can start by typing a name for your code snippet. It can be anything you like.
Then, select a ‘Code Type’ from the dropdown menu to the right. As we will be using a PHP code, simply click on the ‘PHP Snippet’ option.
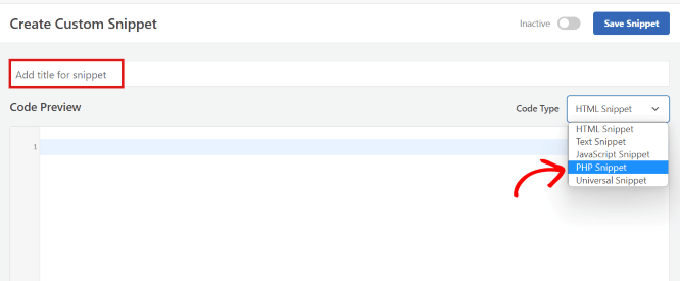
Next, simply copy and paste the following PHP code snippet in the ‘Code Preview’.
It will look like this when you’ve done so.
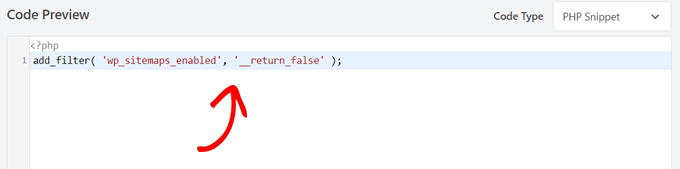
After pasting the code, scroll down to the ‘Insertion’ section where you will find two insert methods.
Simply choose the ‘Auto Insert’ option since you want it to run sitewide.

Now, go to the top of the page, toggle the switch from ‘Inactive’ to ‘Active’ at the top right corner, and then click the ‘Save Snippet’ button.
Once, you have saved and activated the code snippet, it will be active and the default WordPress sitemap disabled.
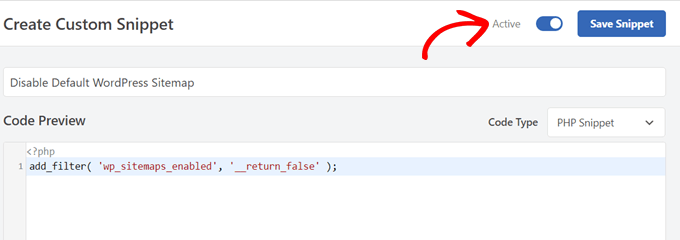
We hope this article helped you learn how to disable the default WordPress sitemap. You may also want to check out our ultimate WordPress SEO guide to improve your rankings, and see our comparison of the best managed WordPress hosting.
If you liked this article, then please subscribe to our YouTube Channel for WordPress video tutorials. You can also find us on Twitter and Facebook.
[ad_2]
Source link
