[ad_1]
Are you looking for a way to connect Microsoft Outlook to WordPress and send emails from your WordPress site?
Connecting Microsoft Outlook with WordPress helps improve email deliverability by making sure that your emails reach your subscribers’ inboxes, even if you are sending a lot of them.
In this article, we will show you how to connect Microsoft Outlook to WordPress, step by step.

Why Use Microsoft Outlook to Send WordPress Emails?
Microsoft Outlook is a great option for business owners who regularly use Office 365.
You can use your existing Microsoft Outlook account to send emails to your subscribers from your WordPress website.
The best thing about using Outlook is that it allows you to send a lot of emails at once. You can send up to 10,000 emails per day, which is a much higher limit than other mailing services.
If you have a busy online store, this will help you send receipts, tracking info, and abandoned cart emails to all your customers.
Another benefit that Microsoft Outlook provides is that you don’t have to use the default WordPress PHP mail() function to send emails.
There are many issues with the default mailing method. Plus, many WordPress hosting services don’t have PHP mail properly configured, which leads to email deliverability problems.
Your emails can end up in the spam folder because email service providers like Gmail can’t detect the email sender.
However, you can easily overcome this issue using an SMTP service provider to send emails in WordPress through your Outlook account.
What Is SMTP?
SMTP, or Simple Mail Transfer Protocol, is an industry-standard technology for sending emails.
It uses proper authentication, ensuring that your emails reach your users’ inboxes and don’t end up in the spam folder.
To send your emails, you can connect popular services like SendLayer, SMTP.com, Brevo (Previously Sendinblue), Office 365 / Outlook, Gmail, Amazon SES, and more.
That being said, let’s see how you can connect your Microsoft Outlook account to WordPress.
Video Tutorial
If you prefer written instructions, just keep reading.
How to Connect Outlook to Your WordPress Site
The easiest way to add Microsoft Outlook to WordPress is by using the WP Mail SMTP plugin. It lets you securely use the Microsoft API to authenticate your site’s emails.

We will use the WP Mail SMTP Pro version for this tutorial because it includes an Office 365 / Outlook.com integration.
There is also a free version of WP Mail SMTP with multiple integrations, but it doesn’t let you connect your Outlook account with WordPress.
Set Up WP Mail SMTP
First, you will need to install and activate the WP Mail SMTP plugin on your WordPress website. You can refer to our step-by-step guide on how to install a WordPress plugin.
Note: It’s important to remember that the Outlook mailer will only work if you have an SSL certificate on your website. You can check out our guide on how to set up SSL on a WordPress site.
Upon activation, you can connect your Outlook account by going to WP Mail SMTP » Settings from your WordPress admin area.
On the settings page, you will see the ‘From Email’ and ‘From Name’ settings. You can skip these settings because your Outlook account’s settings will override them.
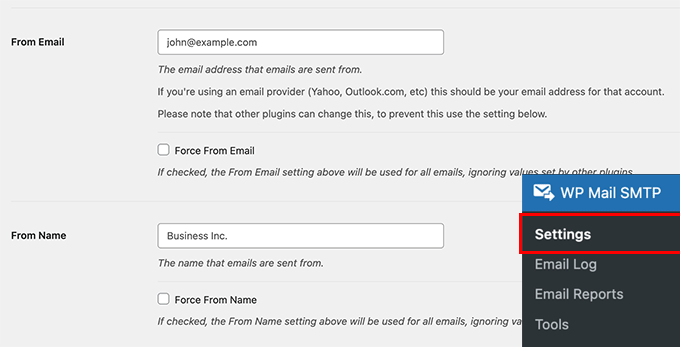
Below that, you will see different options next to the Mailer settings.
Go ahead and select ‘Outlook’ as your Mailer option.
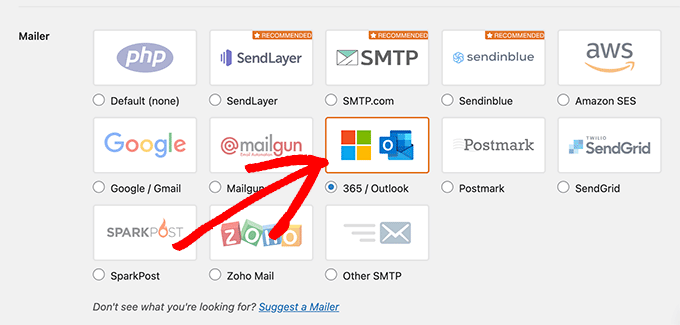
Next, WP Mail SMTP will show a new section with settings for your Outlook account.
It will look like this.
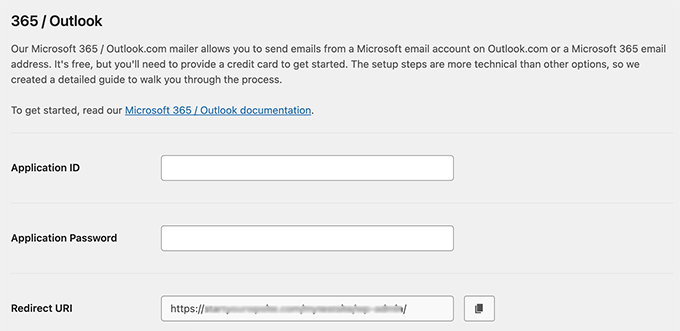
To find the Application ID, Application Password, and Redirect URI, you must create a web application within a Microsoft Azure account. Don’t worry; we will walk you through how to do this step by step.
We recommend keeping the WP Mail SMTP Outlook settings open in a separate tab or window, as you will need to return to this page to enter the information.
You can use your existing Microsoft email account (Live, Outlook, Hotmail, Office 365, etc.) to log in to Microsoft Azure. Keep in mind that if you do so, then all your WordPress emails will be sent from that email address.
If you don’t have a Microsoft Outlook account or prefer to send messages from a different email address, you can go to the Microsoft Azure website and create your account. Just make sure that the account you create includes the permissions to send emails.
The account is free to create, and you don’t need any paid services to set up the mailer. However, Microsoft will ask you to enter your credit card information to reduce spam signups.
After that, you can log in to the Microsoft Azure Portal using the email address you want to use.
Create an Application ID
Once you have opened the Azure Portal, go ahead and click the ‘All services’ option from the sidebar on your left.

On the next screen, you will see different services offered by Microsoft Azure.
You can scroll down to the ‘Identity’ section and click on the ‘App registrations’ option.

After that, you will need to click the ‘+ New Registration’ button.
This will create your application.

Now, you need to enter a name for your application. This is for your own use, so you can change the name whenever you want.
For example, you can name it something like ‘WP Mail SMTP: yourdomain.com.’
As for the ‘Supported account types’ section below, it is a best practice to select the ‘Accounts in any organizational directory (Any Azure AD directory – Multitenant) and personal Microsoft accounts (for example, Skype, Xbox)’ option.
However, if you don’t see this option in your account types, then you can also select the ‘Accounts in any organizational directory (Any Azure AD directory – Multitenant)’ option.

After that, scroll down to the Redirect URI settings.
You can leave the dropdown settings to ‘Web’ for the first field in the form.

For the second field, you will need to enter the redirect URI address given in the WP Mail SMTP Outlook settings.
To find the Redirect URI, simply return to the WP Mail SMTP settings tab or window from your browser. Then copy the web address that is given in the ‘Redirect URI’ field.

You must paste the URL into the Microsoft Azure app registration form.
Next, just click the ‘Register’ button.

Microsoft Azure will now take you to another screen where you will see the Application (client) ID.
Simply click the ‘copy’ icon to copy your application ID.

After that, you can enter the application ID into the WP Mail SMTP settings.
To do that, you need to head over to your WP Mail SMTP settings window and paste the value into the ‘Application ID’ field.

Create an Application Password
Once you have entered the application ID, the next thing you need to do is create an application password.
You can start by clicking the ‘Certificates & secrets’ option in the sidebar on your left.

On the next screen, you can skip the Certificates section and scroll down to the Client Secrets section.
Then, just click the ‘+ New client secret’ option to add a client secret.

You will now see a new overlay window slide in from the right. In this window, you can enter a description and select a time period for the app password to expire.
Microsoft Azure lets you select a preset expiry time (3 months, 6 months (recommended), 12 months, 18 months, and so on), or you can set a custom timeframe.
We recommend selecting one of the preset settings when you are first starting out. You can always change the password expiry time to custom settings in the future.

When you are happy with the settings, just click the ‘Add’ button.
Then, Microsoft Azure will generate an application password. You can click the ‘Copy to clipboard’ trigger to copy the password under the Value column.

Next, you will need to enter this password in your WP Mail SMTP settings.
To do that, return to the WP Mail SMTP settings and then paste the password into the ‘Application Password’ field.

Set Up API Permissions
After setting up the Application ID and Application Password in WP Mail SMTP, the next step is to add API permissions.
To get started, you can click on the ‘API permissions’ option from the menu on your left.

Next, go ahead and click the ‘Add a permission’ button.
You will find it in the top-left corner.

When you click the button, a new window will slide in from the right to request API permissions.
You will have to select the ‘Microsoft Graph’ option to set up API permissions.

On the next screen, Microsoft Azure will ask what type of permissions your application requires.
You can select the ‘Delegated permissions’ option.

Next, you will see multiple options to select permissions.
However, an easier way to find the right settings is by entering the term ‘send’ in the search bar under the ‘Select permissions’ heading.
After that, you will have to select the ‘Mail’ tab from the options that appear and then click the checkbox for ‘Mail.Send.Shared’.

When you are ready, simply click the ‘Add permissions’ button at the bottom.
You will have to repeat the API permission steps by clicking on the ‘+ Add a permission’ button and selecting ‘Microsoft Graph’. However, this time, you need to select the ‘Application permissions’ option.

Now, you can enter the same search term, ‘send’, in the ‘Select permissions’ search bar.
When you see the Mail tab, click on it and then select the checkbox for ‘Mail.Send’.

Next, go ahead and click the ‘Add permissions’ button.
After setting up the API permissions, you will have to go back to the WP Mail SMTP settings and click on the ‘Save Settings’ button to finish the Outlook mailer configuration.

When you save the settings, you will have to scroll down to the Authorization section in the WP Mail SMTP settings.
Then, click the ‘Allow plugin to send emails using your Microsoft account’ button.

As soon as you click on the button, you will be redirected to the Microsoft permissions form.
All you have to do is click the ‘Yes’ button at the bottom. This will allow WP Mail SMTP to connect to your Microsoft account.

After that, you will be redirected back to the WP Mail SMTP settings page.
A notice will appear at the top showing that you are ready to send emails through Outlook.

You can now send a test email to check if everything works properly.
To send a test email, simply go to WP Mail SMTP » Settings and then click on the ‘Email Test’ tab at the top.
When you are happy with the settings, just click the ‘Send Email’ button at the bottom.

After sending the email, you must go to your inbox.
Here, you can check whether you received the test email.

We hope this article helped you learn how to connect Microsoft Outlook to WordPress. You may also want to check out our comparison of the best email marketing services for small businesses and our complete guide on how to add web push notifications in WordPress.
If you liked this article, then please subscribe to our YouTube Channel for WordPress video tutorials. You can also find us on Twitter and Facebook.
The post How to Connect Microsoft Outlook to WordPress (Step by Step) first appeared on WPBeginner.
[ad_2]
Source link
