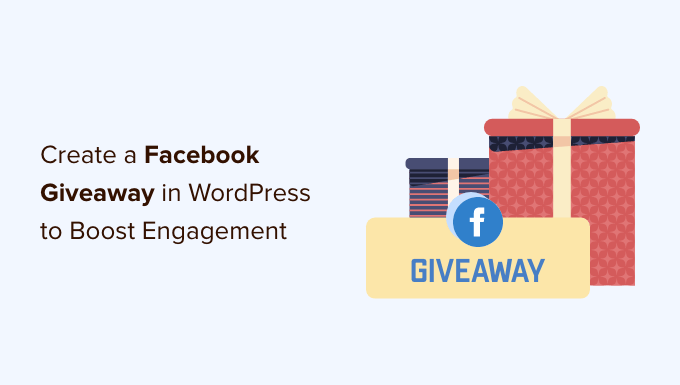[ad_1]
Do you want to add a Facebook giveaway in WordPress to boost engagement?
A contest can get more people to visit your Facebook page and interact with your content. If these people like what they see, they even decide to start following your page or group.
In this guide, we’ll show you how to easily add a Facebook giveaway in WordPress to boost engagement, and get some extra followers.
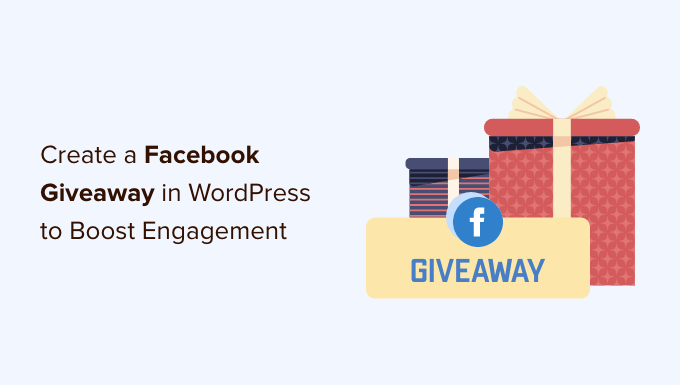
Why Run a Facebook Giveaway in WordPress?
Social media contests can help you reach a new audience and grow your following across different plaforms.
However, unlike some other platforms, Facebook doesn’t allow you to offer a prize for liking or following your page. This is a big problem if your goal is to get more Facebook followers.
The good news is that the guidelines don’t stop you from asking people to visit your Facebook page or interact with a particular post.
For example, visitors might enter a contest by liking your most recent Facebook post or commenting on a picture.

This can get more traffic to your group and will boost engagement for a particular post on your Facebook page. If your page has lots of great content then these people may even decide to follow your page.
In this way, you can grow your Facebook following without breaking any rules.
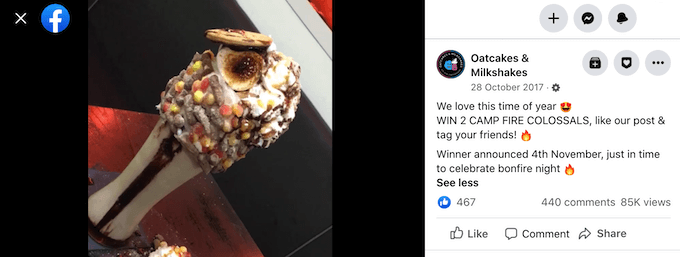
If you use a flexible giveaway plugin, then you can often add multiple entry methods to a single competition. For example, visitors may be able to enter your contest by liking your Facebook post or subscribing to your email newsletter.
This means you can still get the person’s contact information and do lead generation, even if they choose not to follow you on Facebook.
Running a Facebook Giveaway in WordPress
The easiest way to run a Facebook contest in WordPress is by using RafflePress. It’s the best WordPress giveaway plugin and lets you create all kinds of competitions using a simple drag-and-drop editor.
You can add a prize photo, schedule the start and end times, choose a winner at random, and use templates to quickly launch new giveaway campaigns.
RafflePress comes with social entry methods so you can direct users to your Facebook page. You can also have multiple entry methods and make certain methods mandatory so anyone who wants to join the contest must engage with your Facebook content in some way.
RafflePress also comes with social logins and integrates with the most popular email marketing platforms, so you can also use them to grow your email list faster.
With that said, let’s create your first Facebook giveaway campaign using RafflePress.
Step 1. Creating Your First Facebook Giveaway Campaign
The first thing you need to do is install and activate the RafflePress plugin. For more details, see our step-by-step guide on how to install a WordPress plugin.
Note: There is a free version of RafflePress that has everything you need to create a simple giveaway in WordPress. However, in this guide, we’ll be using the premium plugin since it has more features, templates, and giveaway actions including entry methods that allow you to create a photo contest in WordPress.
The first thing you need to do is install and activate the RafflePress plugin. For more details, see our step-by-step guide on how to install a WordPress plugin.
Upon activation, you’ll see the RafflePress welcome screen in the WordPress dashboard. You can now go ahead and enter your license key.
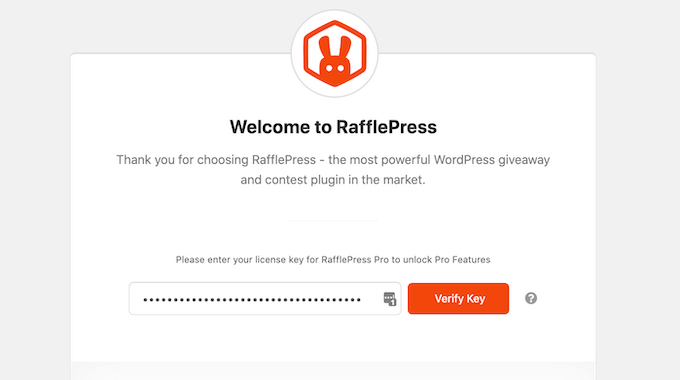
You’ll find this information in your account on the RafflePress website. After that, click on the ‘Verify Key’ button.
Now, you’re ready to create a Facebook giveaway in WordPress by going to RafflePress » Add New.
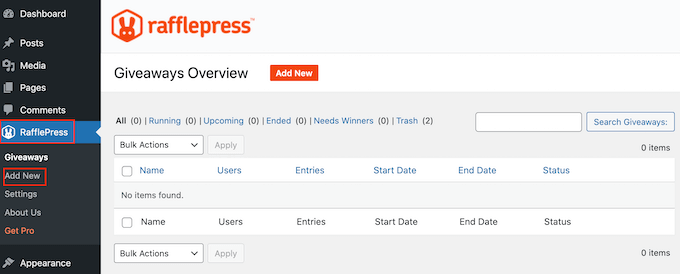
On the next screen, you’ll need to give your Facebook contest a name.
You can use anything you want, but it’s a good idea to choose a name that helps you identify the Facebook giveaway in the WordPress dashboard.
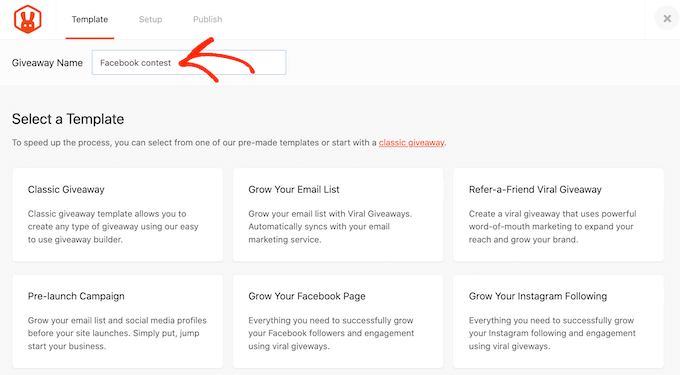
Next, choose the template that you want to use. RafflePress has ready-made templates for specific goals such as running a social media contest to grow your site.
You can select the template that best suits your goals, but for this guide, we’ll be using the ‘Classic Giveaway’ template as it lets us create a Facebook giveaway from scratch.
Simply hover your mouse over the ‘Classic Giveaway’ template and then click on the ‘Use this Template’ button when it appears.
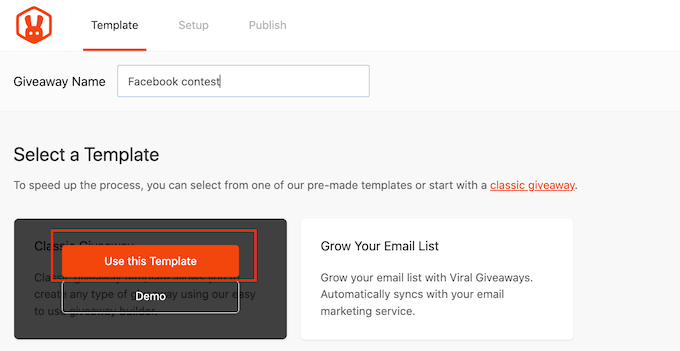
This opens the template in RafflePress’ drag-and-drop builder.
We’re going to start by adding the prize to our Facebook contest. Simply click to select the headline area, which shows ‘My Awesome Prize’ by default.
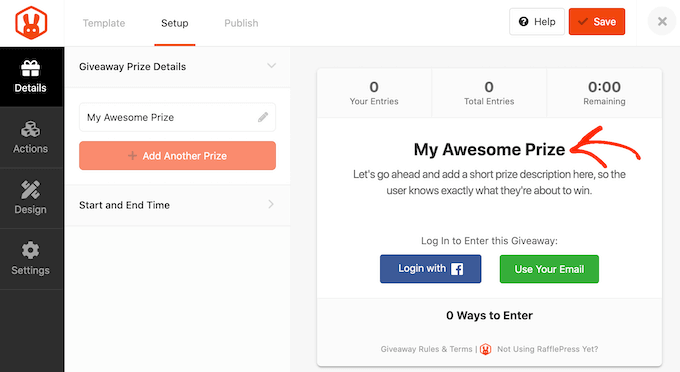
You can now go ahead and type a title into the ‘Name’ field. To encourage visitors to enter the Facebook contest, you’ll typically want to talk about your prize in the headline.
After that, type in a description, which will appear below the headline. For example, you may want to add some more information about your competition, such as why visitors will want the prize, how much it’s worth, and why you’re running the Facebook giveaway.
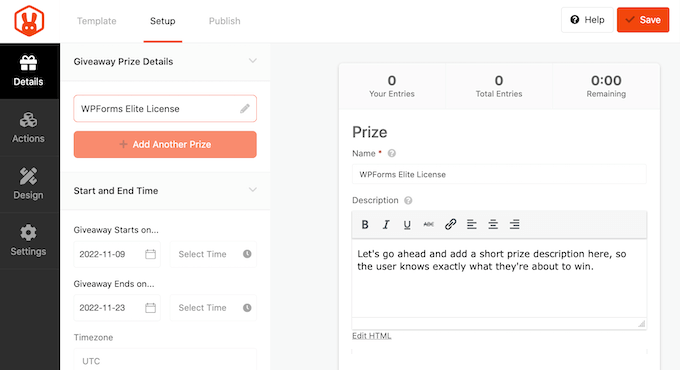
It’s also smart to add a photo of the prize, so people can see what’s on offer just by glancing at the giveaway. If your prize is digital then you can easily create professional-looking images to promote your prize using web design software such as Canva.
To add a photo or graphic, simply click on ‘Select Image’ and then either choose a file from the WordPress media library or upload a new image from your computer.
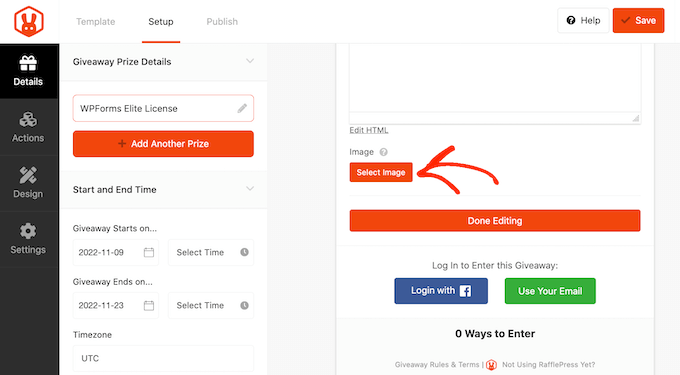
Once you’ve done that, you can set the start and end date for the Facebook giveaway. If you plan to run lots of contests, then it’s a good idea to schedule them in advance as it guarantees that the competition will start and end on time, no matter how busy you get.
By scheduling your Facebook contest in advance, you’ll also have time to promote the giveaway properly. This helps you build a sense of excitement and anticipation before the contest goes live.
To schedule the Facebook giveaway, simply enter a date and time into the ‘Giveaway starts…’ and ‘Giveaway ends…’ sections.
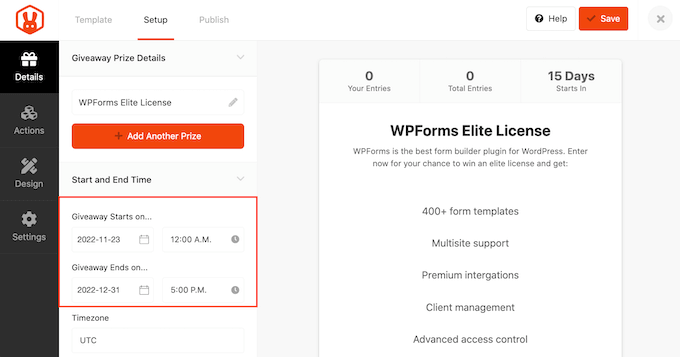
When you’ve finished making changes to this section, click on the ‘Done Editing’ button.
Step 2. Adding More Actions to Your Facebook Giveaway
Now let’s add some actions, which are the ways that visitors can participate in the contest, such as subscribing to your podcast, joining your email newsletter, or visiting a WooCommerce product on your online store.
To see the different actions that you can add to your Facebook contest, click on ‘Actions.’
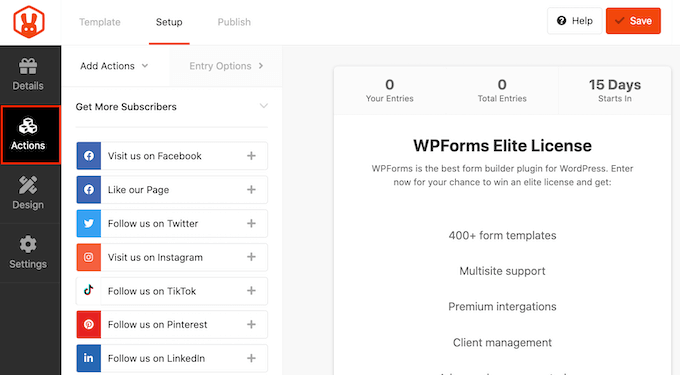
To add an action to your giveaway, simply give it a click.
Since we want to boost Facebook engagement, you’ll want to add actions such as Visit us on Facebook, Like our Page, View a Facebook Post / Video, or Share on Facebook.
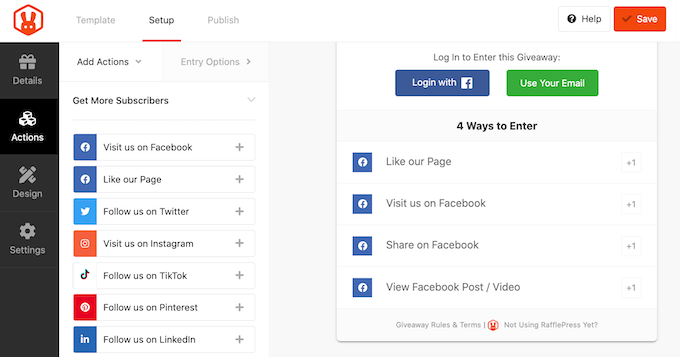
Giving visitors multiple ways to participate can get you more entries, so you may want to add multiple actions.
There may also be some people who complete all the actions in order to give themselves the best possible chance of winning. In this way, you can get lots of Facebook engagement from a single participant.
Even though we want to boost engagement on Facebook, you may want to consider adding some entry methods that aren’t related to Facebook. This will allow more people to enter your contest, including people who don’t have a Facebook account.
After adding an action, click to select that action in the giveaway preview. You can now configure the action using the settings in the left-hand menu.
For example, if you’re adding the ‘Visit us on Facebook’ action, then you’ll need to enter your page’s URL into the ‘Facebook Page URL’ field.

Similarly, if you’re using ‘View Facebook Post / Video’ then you’ll need to enter the URL of the post or video that you want people to visit.
Each action also has some basic settings. You can type in a title, make an action mandatory, and even allow users to submit daily entries.

After that, you need to assign a value to the action, which is the number of entries users will earn for performing that action. By default, all actions are worth 1 entry.
If you have several entry methods, then you can use the value settings to make certain methods more attractive to visitors. For example, if your goal is to get more Facebook followers then you might make the ‘Like our Page’ action worth 2 entries.
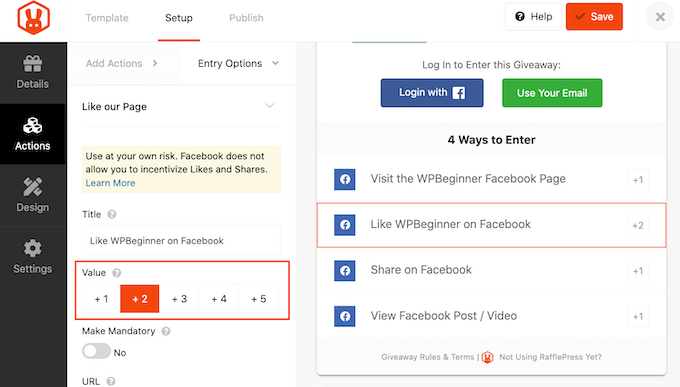
Once you’ve filled in these settings, you can click on the ‘Add Actions’ tab and add more entry methods to your competition.
It’s also a good idea to arrange your actions based on your campaign goals. For example, if you want to get more shares, then we recommend placing the ‘Share on Facebook’ action at the very top of the ‘Entry Methods’ list.
Simply hover over the action in the editor and then grab the dotted button that appears to the left of the action. Then, move the entry method using drag and drop.
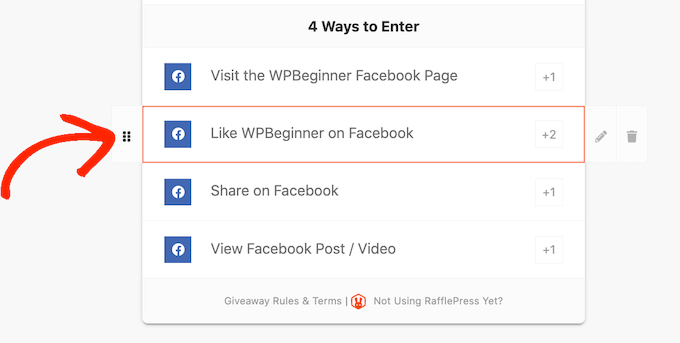
When you’re happy with how the Facebook giveaway is set up, don’t forget to click on ‘Save’ to store your changes.
Step 3: Design your Facebook Giveaway to Stand out
Now that your Facebook giveaway is set up, you can change how the contest looks.
Simply switch to the ‘Design’ tab, and you will see options to select a new button color, change the fonts, and more.
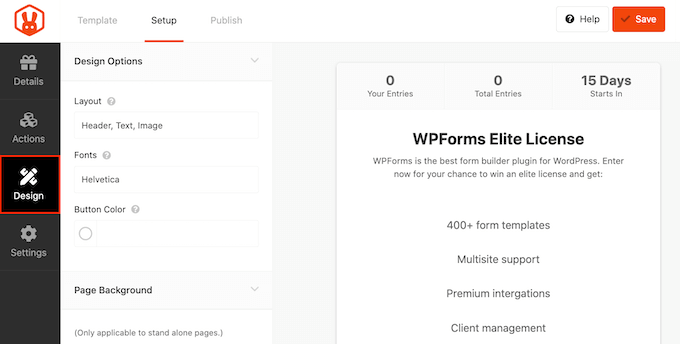
RafflePress lets you embed the Facebook contest in a page or post, or publish it as a separate landing page.
If you’re going to post your Facebook giveaway as a standalone page, then you can add a background image or change the background color.
To add an image, scroll to the ‘Background Image’ section and click on ‘Select Image.’ You can now either choose an image from the media library or upload a new file.
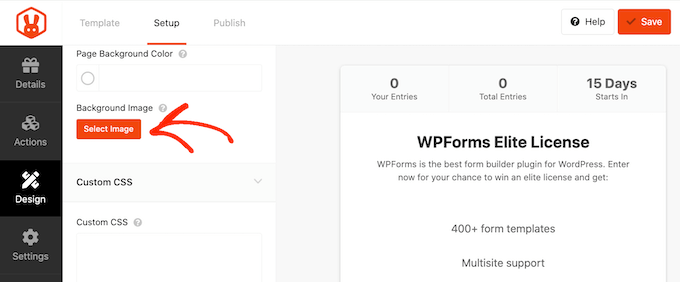
Another option is to change the background color by clicking on ‘Page Background Color.’
You can now make your selection from the popup that appears.
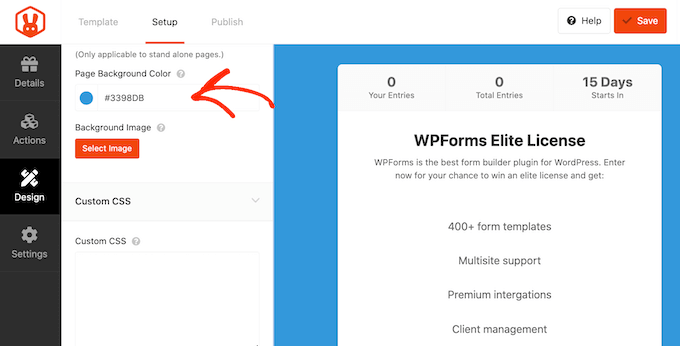
When you’re happy with how the giveaway looks, click on ‘Save’ to store your changes.
Step 4. Fine Tuning Your Giveaway Settings
Now that your giveaway looks great, let’s check its settings by switching to the ‘Settings’ tab.
Most of these settings are self-explanatory, but we’ll go through them one by one. First, we’ll look at the ‘General’ settings.
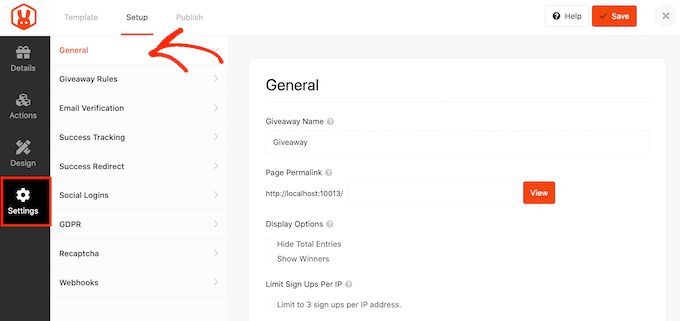
Here, you can set the basic options for your giveaway including whether you’ll show the giveaway winners and the total number of entries.
Next, you can create the rules for joining the Facebook giveaway by selecting the ‘Giveaway Rules’ tab.
RafflePress comes with a Rules Generator that will create rules for your campaign using a sample template. To get started, click on the ‘General Rules’ button.
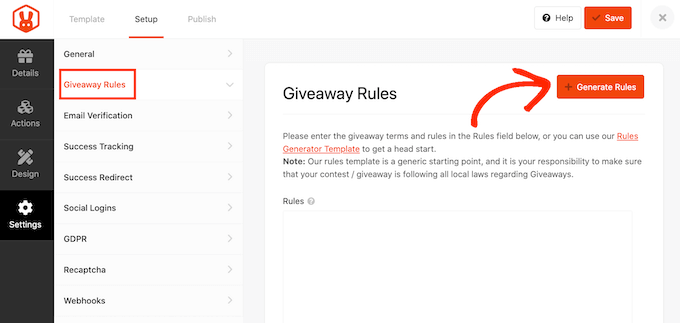
This will open a form where you can type in some information about the Facebook contest.
In most cases, you or your company will be the contest’s sponsor. This means you’ll need to type in your company name and your business email address.
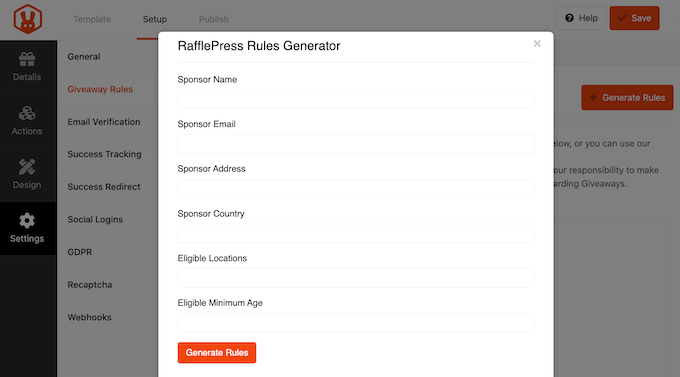
RafflePress will then use this information to create some basic rules for the giveaway.
Every area has its own rules about Facebook contests, so it’s a good idea to review these automatically generated rules and add any missing information.
If you’re using the contest to do lead generation or get more email subscribers, then it’s a good idea to only accept entries from people who verify their email addresses.
To do that, select the ‘Email Verification’ tab and then click on the ‘Contest must Confirm Their Email’ toggle to turn it from ‘No’ to ‘Yes.’
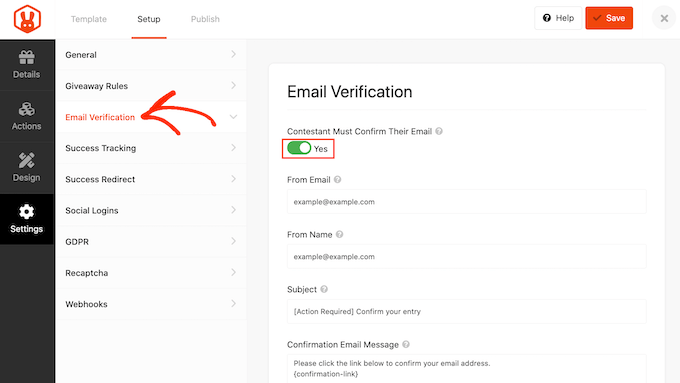
You can also use these settings to change the verification email that users will get when they enter your giveaway.
If you want to add Google Analytics or other tracking codes like Facebook pixel, then RafflePress allows you to track users who have successfully entered your giveaway.
To do this, click on the ‘Success Tracking’ tab and then add your Google Analytics script or Facebook retargeting pixel code.
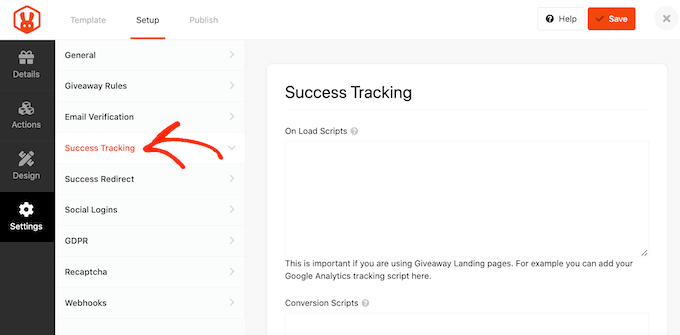
When a visitor enters your Facebook contest, it’s not the end of the process. You may want to redirect the person to a thank you page, your top-performing blog, or some other page.
To create a redirect, select the ‘Success Redirect’ tab and then click the ‘Enable Success Redirect’ toggle.
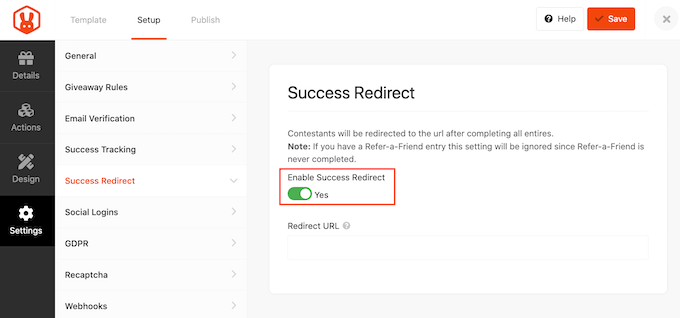
In the ‘Redirect URL’ field, type in the URL where you want to send participants.
Since we’re creating a Facebook giveaway, you may want to give visitors the option to enter your contest using their Facebook accounts. This can be quicker and easier than asking them to type in their email address, so this may get you some more entries.
To enable Facebook login for your contest, simply select the ‘Social Logins’ tab and then click to enable the ‘Allow logging…’ toggle.
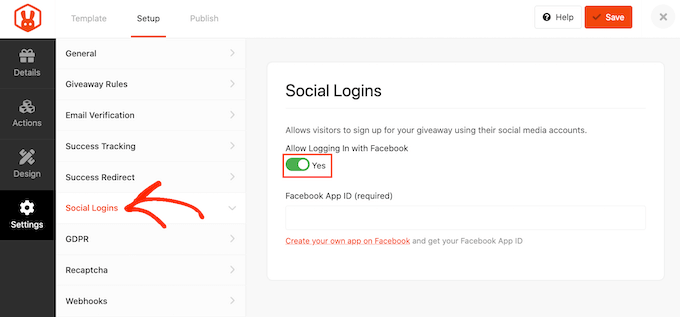
After that, click on the ‘GDPR’ tab. The General Data Protection Regulation (GDPR) is a European Union (EU) law that gives EU citizens more control over their personal data.
If you break GDPR then you could get a fine or even jail time. To help you comply with GDPR, RafflePress can ask for the visitor’s consent before they enter your giveaway.
To add this checkbox, simply click on the ‘GDPR Consent’ toggle to turn it from ‘No’ to ‘Yes.’
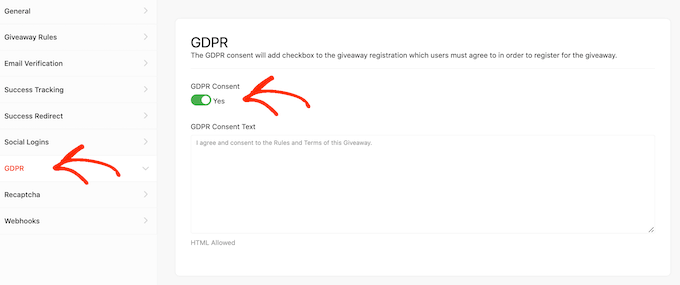
RafflePress has a default GDPR disclaimer that it will show to visitors, but you can edit the disclaimer to add any missing information. For more information on the topic, see our ultimate guide to WordPress and GDRP compliance.
Spammers and bots can make it harder to achieve your contest’s goals. With that in mind, you may want to protect your Facebook giveaway with an invisible recaptcha.
Regular captchas usually ask users to complete a puzzle, which makes it more difficult for visitors to enter your Facebook giveaway. The good news is that invisible recaptchas run in the background so you can block spammers without adding friction to the user experience.
To add an invisible recaptcha to your Facebook contest, click on the ‘Repatcha’ tab. After that, activate the ‘Enable Invisible Recaptcha’ toggle.
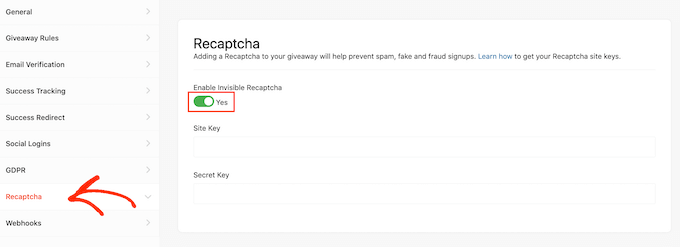
For more information, see our guide on how to add recaptcha to WordPress.
When you’re happy with how the Facebook contest is set up, click on the ‘Save’ button to store your changes.
Step 5. Add Your Facebook Giveaway to a WordPress Post or Page
There are a few different ways to add a RafflePress giveaway to your WordPress website.
You can add the contest to any page or post using the RafflePress block. This is a great choice if you want to embed the Facebook contest in a blog post or other page.
To start, simply open the page or post where you want to include the giveaway. Then, click on the ‘+’ button and type in ‘RafflePress.’ You can then select the right block when it appears.
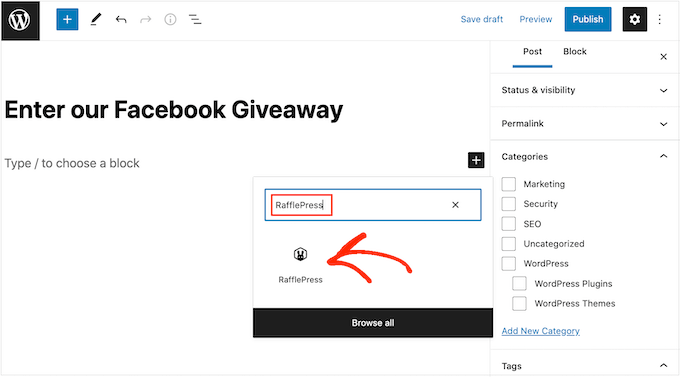
After adding the block, open the dropdown and choose the Facebook giveaway you created earlier. The RafflePress block will now load a preview of your giveaway widget inside the WordPress block editor.
You can then either publish or update the page to make the contest live on your WordPress blog or website.
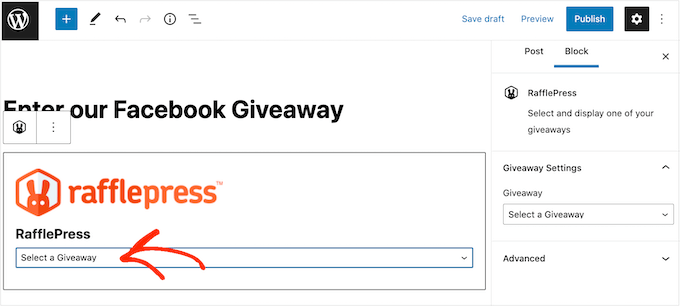
You can also add the giveaway to any page, post, or widget-ready area using the shortcode. This is particularly useful if you want to show the Facebook contest in a sidebar widget so that it appears across your website.
In the RafflePress giveaway editor, go ahead and click on the ‘Publish’ tab. From here, click on ‘WordPress Shortcode’ and RafflePress will show the shortcode you can use.
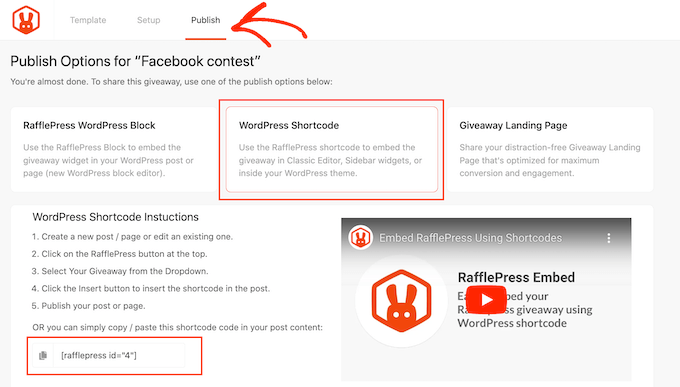
Simply copy the code and then add it to any page, post, or widget-ready area. For more details, please see our guide on how to add a shortcode in WordPress.
Another option is to create a giveaway landing page. This is a great option if you want a standalone page that you can easily share on social media or add to your email newsletter.
In the RafflePress editor, select the ‘Publish’ tab. Then, choose ‘Giveaway Landing Page’ and select the ‘Click here…’ link.
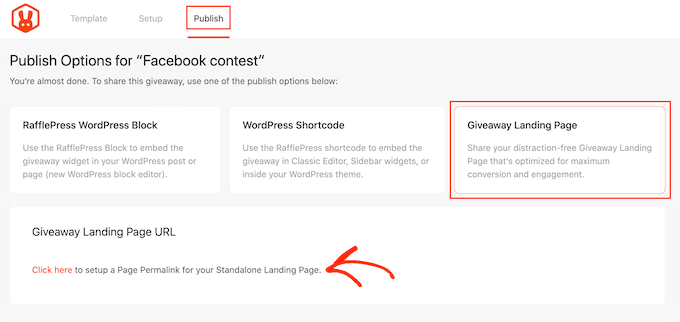
In ‘Page Permalink,’ type in the URL where you want to publish your giveaway landing page.
After that, simply click on the ‘View’ button.
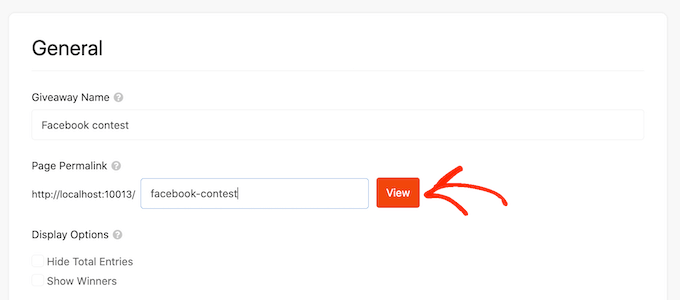
RafflePress will now publish your giveaway as a landing page.
If you’re using the SeedProd page builder plugin, then you can design a landing page using ready-made templates, blocks, and a drag and drop editor. You can then add your giveaway using a special Giveaway block.
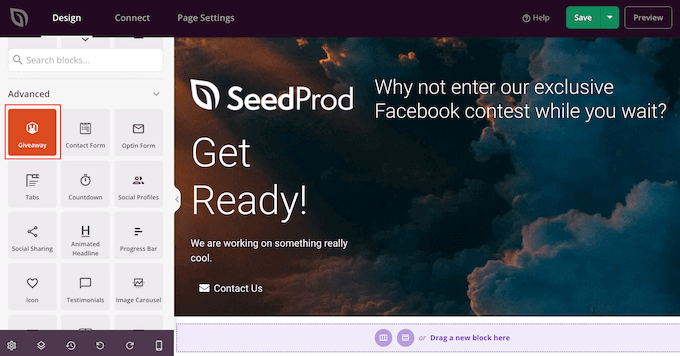
This block integrates with RafflePress, so you can simply drag and drop it onto the page.
Then, choose the RafflePress giveaway you created earlier.
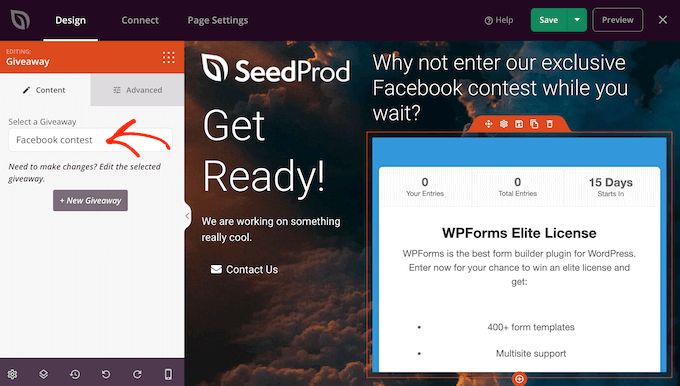
SeedProd will now show the giveaway inside your beautifully designed landing page.
For more information on SeedProd, please see our step by step guide on how to create a landing page in WordPress.
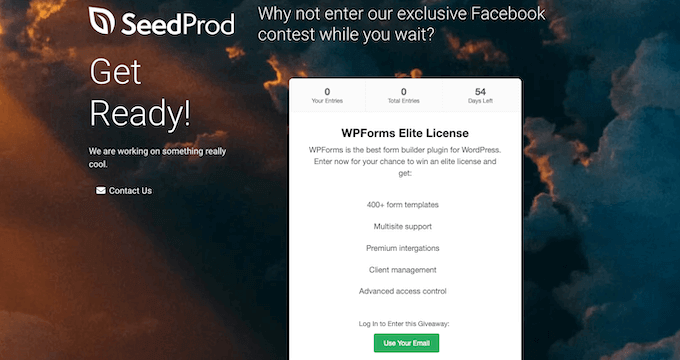
Step 6. Promoting Your Facebook Giveaway
If your Facebook contest is going to be a big success, then it’s smart to start promoting the contest before publishing it. By putting in some hard work before publishing your giveaway you can increase the chances of your campaign going viral, which will help you get more entries and achieve your goals.
You can start by sending an email newsletter to your subscribers and announcing the Facebook competition on your other social media profiles.
Another option is creating a floating bar with a link to the giveaway using a plugin such as OptinMonster. You can even use FOMO on your WordPress site to get more entries, by adding a countdown timer to the floating bar.
You might even send web push notifications asking your subscribers to enter the competition or refer any friends or family members who might want to take part in the Facebook giveaway.
Step 7. Announcing The Giveaway Winners
Once your giveaway closes, you need to pick a lucky winner. RafflePress automates the whole process, so simply go to RafflePress » Giveaways.
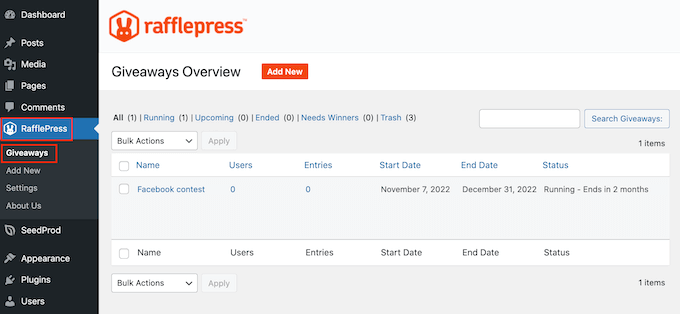
If you scheduled the contest to end automatically, then you can simply find the giveaway and click on the ‘Need Winners’ link.
If you didn’t set an end date for the Facebook giveaway, then you can close it manually by hovering your mouse over the competition and selecting ‘End Now.’
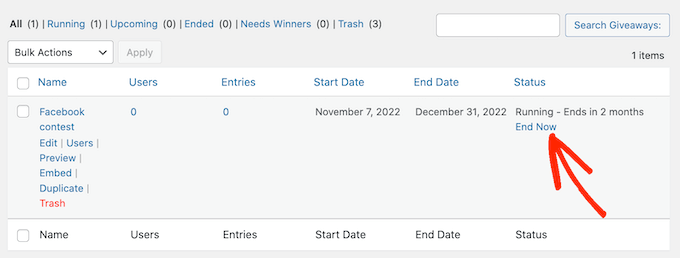
After that, just click on the ‘Need Winners’ link that appears.
On the following page, RafflePress will show all the people who entered your Facebook contest. Just type in the number of winners you want to pick and choose whether you want to allow unverified emails to win.
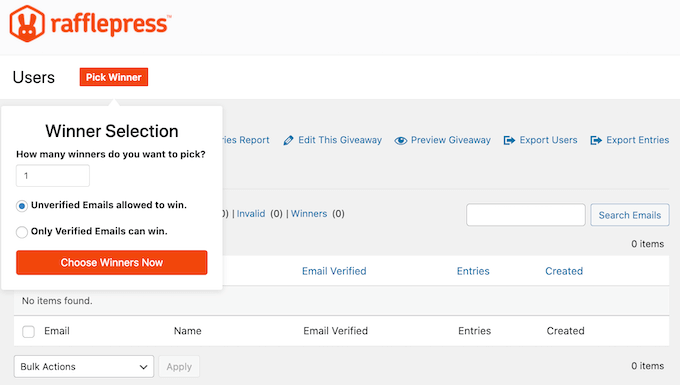
If you plan to contact the winner via email, then you’ll typically want to make sure only people with verified emails can win.
After that, just click on ‘Choose Winners Now’ and RafflePress will show the winner highlighted at the top of the list.
We hope this article helped you learn how to easily add a Facebook giveaway in WordPress to boost engagement. You may also want to see our guide on how to get more traffic to your WordPress website or our pick of the best WordPress Facebook plugins.
If you liked this article, then please subscribe to our YouTube Channel for WordPress video tutorials. You can also find us on Twitter and Facebook.
[ad_2]
Source link