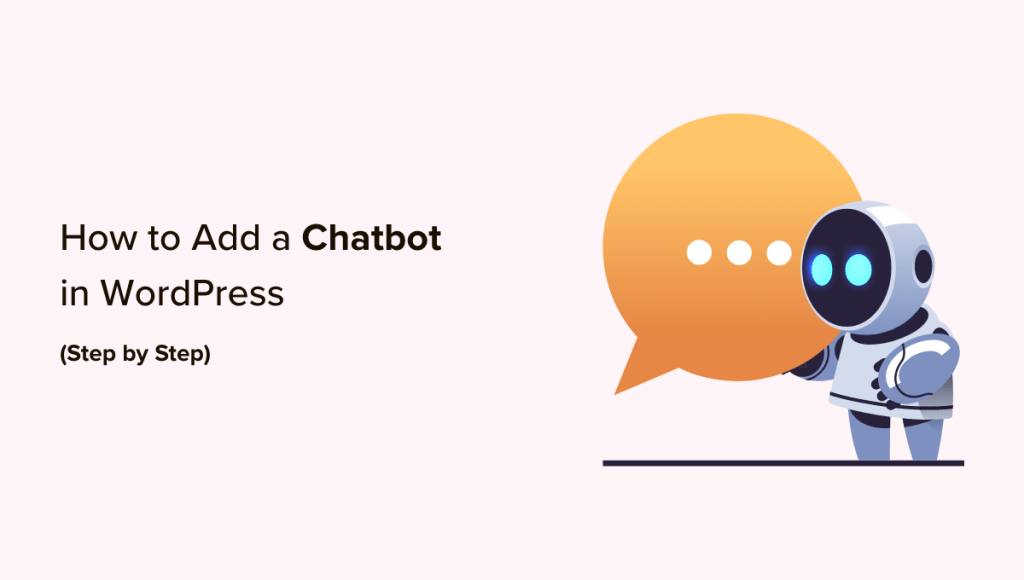[ad_1]
Are you looking to add a chatbot in WordPress?
A chatbot is software that can start talking with your website visitors. Adding a chatbot to your website can help you provide instant customer support, generate leads, and improve the user experience.
In this article, we will show you how to easily add a chatbot in WordPress, step by step.
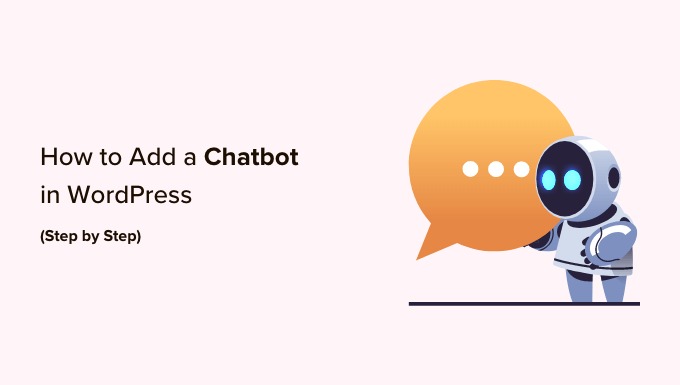
What Is a Chatbot?
A chatbot is a computer program that uses a chat interface to talk with your website visitors. It acts just like your customer support team does when they use a live chat plugin.
However, while live chat is a real-time conversation between a customer and your support staff, chatbots are automated.
This means that they can only provide answers that you have programmed them for.
For example, a customer service chatbot can answer questions about products or services, troubleshoot problems, and make recommendations.
Similarly, a healthcare chatbot might answer questions about health conditions, provide reminders for appointments, and connect patients with doctors.
Why Should You Use a Chatbot in WordPress?
Adding a chatbot to your WordPress website will allow you to provide 24/7 customer support to your visitors, even when your support team isn’t available.
This will reduce the number of support tickets on your website and improve user experience.
Chatbots can also be used to automate other customer support tasks like answering frequently asked questions, providing product support, and fixing smaller issues.
This will save a lot of time and let your team focus on more complex issues.
If you have an online store, then you can also use a chatbot to find out about a customer’s interests and ask them about their needs. The chatbot can then answer the customer’s queries and close the deal.
Having said that, let’s see how to easily add a chatbot in WordPress, step by step. We will cover two different methods, and you can use the quick links below to jump to the one you want to use:
Add a Chatbot in WordPress Using HubSpot (Free & Easy)
If you are looking for a free and easy way to build a chatbot, then you can use this method.
HubSpot is an amazing customer relationship management (CRM) system that comes with a suite of tools for sales, customer service, marketing, and content management.
It even lets you create automated conversations with your website visitors with its free chatbot builder.
First, you will need to install and activate the HubSpot plugin on your website. For detailed instructions, you may want to see our beginner’s guide on how to install a WordPress plugin.
Upon activation, you need to visit the HubSpot menu tab from the WordPress admin sidebar and enter your email address to create a HubSpot account.
If you already have one, then just click the ‘Sign In’ link at the bottom.

Once you’ve provided your details and set a password for your new account, HubSpot will ask you about the industry that you work in.
Simply select an industry of your choice from the dropdown menu and click the ‘Next’ button.

After that, HubSpot will create a new account for you and then ask you to connect it with your WordPress site.
From here, simply click the ‘Connect Website’ button.

Now, it’s time for you to start creating your chatbot.
To do this, visit the HubSpot » Live Chat page from the WordPress dashboard and click the ‘Create chatflow’ button.

This will take you to the next page, where you can select any of the premade chatbot templates.
By default, HubSpot allows you to create a concierge bot, qualify leads bot, meetings bot, ticket bot, offline bot, or even a chatbot from scratch.
For this tutorial, we will be creating a ‘Tickets bot’.
Just select the chatflow you want to use and then click the ‘Continue in HubSpot’ button to move forward.

You will then be directed to your HubSpot account, where you will be creating the rest of your chatbot.
From here, click the ‘Next’ button to move ahead.

In the next step, you need to select the language for your chatbot from the dropdown menu.
You can leave the other settings as they are and click the ‘Create’ button.

Your template will now open in the chatbot builder, where you can edit the chatflow.
Simply click on the ‘Options’ tab in the bot response and select the ‘Edit’ link.
This will open the action settings in the left column, where you can change the action name and text.
In HubSpot, an action is a step in the chatbot conversation that performs a specific task, like asking questions or sending responses. The first action for your chatbot will be the first question that is sent to the website visitor.

After that, scroll down to the ‘Your visitors’ responses’ section and type all the quick replies that a visitor may potentially give to this question.
For example, a visitor may ask you how to purchase your product, or they might want to report an error that they are facing on your website.

After that, scroll back to the top and switch to the ‘If/then branches’ tab.
From here, you have to select the action the chatbot will take if the customer replies with one of the quick responses that you just added.
For example, if you want the chatbot to open support tickets every time a user is unable to receive a confirmation email with credentials, then select the ‘Create Ticket’ option from the dropdown menu.
After that, just click the ‘Save’ button to store the action settings.

After that, you can leave the rest of the chatflow settings as they are or keep editing the different actions for your chatbot.
Chatbot will now create a support ticket for all the quick responses that you’ve added to the action prompt.
Next, switch to the ‘Target’ tab from the top. Here, you have to choose where the chatbot widget will appear on your website.
You can leave these settings as they are if you want the chatbot to appear on every page of your website.
However, if you want to hide the chatbot on specific pages, then you will have to click the ‘Add exclusion rule’ link. This will open another rule where you can simply add the URL of the page where you want to hide the chatbot in the field on the right.

Once you are done, scroll down to the ‘Visitor information and behavior’ section. Here, you can choose the visitors that you want the chatbot to be shown to.
For example, if you only want visitors who are part of your contact list to be able to see the chatbot, then you can choose the ‘Visitor’ option from the left dropdown menu and the ‘Is a contact’ option in the right field.
After that, click the ‘Save’ button and switch to the ‘Display’ tab.

From here, you can upload an avatar image for your chatbot and change its name.
Next, expand the ‘Chat display behavior’ section and choose the chatbot’s default state when the triggers are met.
For example, if you want the bot’s welcome message to appear immediately once someone visits your website, then you can choose the ‘Pop open the welcome message as a prompt’ option.
If you pick ‘Only show the chat launcher’, then visitors will have to click on your chatbot to see its prompts.
However, if you want the chatbot to appear only when a trigger is met, then you can select the third option.

After that, scroll down and choose the trigger for the chatbot appearance.
For instance, if you want the chatbot to be displayed once the visitor is leaving your site, then select the ‘On exit intent’ option.
However, you can also choose the percentage of pages scrolled or minutes spent on your website as triggers.
Next, you can also switch to the ‘Mobile’ tab to configure chat display settings for mobile phones.
Once you have done that, simply click the ‘Save’ button to store your changes.

Now, switch to the ‘Options’ tab from the top to configure general settings like delay message text, session timeout, generic error message, bot language, availability, and more.
After that, click the ‘Save’ button to store your settings. Finally, toggle the switch at the top to activate your chatbot on your website.

Now, you can visit your WordPress site to see your chatbot in action.
This is what it looked like on our demo website.

Add a Chatbot in WordPress Using ChatBot (Best for Customization & Multilingual Websites)
If you are looking for more chatbot customization options or you have a multilingual website, then this method is for you.
You can easily add a chatbot to your WordPress site using ChatBot. It is the best AI chatbot software that allows you to make chatbots using a drag-and-drop builder.
First, you will need to install and activate the free ChatBot plugin. For detailed instructions, please see our step-by-step guide on how to install a WordPress plugin.
Upon activation, visit the ChatBot menu tab from the WordPress admin sidebar and click the ‘Connect Account’ button.

This will open the ChatBot website in a new window, where you have to enter your login credentials and click the ‘Login’ button.
However, if you don’t have an account on ChatBot yet, then just click the ‘Sign up free’ link at the top.

This will take you to a new page where you will need to provide your email address and enter an account name and password.
Once you are done, just click the ‘Create account’ button.

Upon account creation, you will be redirected to your WordPress dashboard. You have now successfully connected your WordPress site with ChatBot.com.
Now, to start creating a chatbot, just click the ‘Go to dashboard’ button.

You will then be directed to your ChatBot account dashboard.
From here, click the ‘Create bot’ button at the top to start the process.

This will take you to the ‘Create new story’ page, where you need to choose the type of chatbot that you want to make.
By default, ChatBot allows you to create a customer service bot, job application bot, lead generation bot, FAQ bot, sales bot, and more.
However, you can also pick the ‘Build from Scratch’ option to make a bot yourself. For this tutorial, we will be creating a customer service bot.

This will open the premade customer service bot template on your screen.
From here, you can easily create a conversation flow for your chatbot by clicking on the ‘Bot Response’ tabs in the chatflow.
This will open a prompt on the screen, where you can add chat responses and quick replies like text, images, and buttons by dragging and dropping the blocks into the prompt.
Once you have done that, just add the bot response and click the ‘Save and Close’ button at the top.

If you want, you can also add custom filters with the chatbot response by clicking on the ‘Add Filter’ button in the prompt.
This will open a dropdown menu where you can pick a filter that will be added to your chatbot’s response, including:
Message: Personalize the conversation by tailoring the responses to the user’s message.
Score: Prevent irrelevant conversations by filtering out messages that have a low score.
Failures: Improve chatbot accuracy by filtering out messages that are likely to result in failure. This can prevent the chatbot from giving incorrect or misleading information.
Email: Rule out invalid email addresses or address users by their emails.
Name: Create a personalized experience for the user or block messages that contain certain names.
Username: Filter out messages that contain certain usernames.
Integration: Create specific messages for users who use a particular tool.
Language: Write messages in specific languages for multilingual websites.
Timezone: Filter messages according to the relevant time zone.
Additionally, you can create specific messages for users in different regions and countries. This can be helpful if you have a large international audience.

After that, you can also select conditional logic for the now-filtered response. The response that you are creating will only be used by the chatbot if the customer that it is interacting with fits the filter.
For example, if you have a multilingual website and want to create a chatbot for different languages, then you can use the ‘Language’ filter.
Once you do that, select the ‘= equals’ option as the condition and then type in the language name.
After that, you can add the response in the language that you chose. In our example, when a user types a query in the chatbot in Italian, the chatbot will show them the Italian response that we created with this filter.

When you have finished adding your filter, just click on ‘Apply filter’.
After that, you can also use the ‘+’ button to add different blocks to your chat flow. This will open a prompt where you can select any block of your choice, including:
User Input: Add user messages that will trigger the bot’s response.
FAQ: Add frequently asked questions and their answers in this block.
Attachment Input: Let users attach files in an ongoing conversation with the chatbot.
Bot Response: Add a chatbot’s response to a question.
Backtracking: Prevent users from viewing previously matched interactions with the bot.
Fallback: Display a general message or trigger an action anytime your chatbot can’t match the user query with any chatbot response.
Flow: Visually organize complex chatbot response scenarios.
Add to segment: Segment all the users into different groups based on user data.
Delete from segment: Delete users from a specific segment.
Set attribute: Save information about users.
Mark Goal: Mark a conversation as having reached its goal.
You also have the option to send a transcript of a conversation to an email address or tag different chatbot conversations with keywords and phrases.

For example, if you choose the FAQ block, it will open on your screen, where you can now add common customer support questions and their answers.
Your chatbot will then use these responses to answer customer queries on your website.

Next, click on the ‘Main Menu’ bot response tab to open the block prompt. Here, you can add buttons for all the services that your chatbot can offer using the Button block.
After that, click on each Button block to open its settings and configure where you want the button to direct the users.
For example, you can allow users to be directed to the FAQs chatbot response that you created by selecting the button type as ‘Go to block’.
Next, select the ‘FAQ’ block from the ‘Go to’ dropdown menu and click the ‘Save Settings’ button.

Other than FAQs, you can also create buttons for directing users to your newsletter signup, contact us page, discount offers, and more.
Once you are done, don’t forget to click the ‘Publish’ button at the top to store your settings.

A prompt will now open on your screen, asking you to provide a name for your chatbot.
After entering the details, simply click the ‘Confirm’ button to publish your chatbot.

Next, visit your WordPress dashboard and head over to the ChatBot tab, where you will now notice that the ‘Choose your bot’ section will be visible on the screen.
Note: Keep in mind that it might take 3-4 hours between creating your chatbot and it being visible in your WordPress dashboard.
Now, simply choose the bot that you just created from the dropdown menu.
After that, toggle the ‘Hide chat on mobile’ switch to ‘On’ if you don’t want people visiting your website from their phones to be able to see the chatbot.

You can also toggle the ‘Hide chat for Guest visitors’ to ‘On’ if you want the chatbot to be exclusive for your members only.
Finally, click the ‘Add to Site’ button. Now, you can visit your website to view the chatbot in action.

Bonus: Add Live Chat to Your WordPress Site
Live chat is a communication tool that allows visitors to chat with a member of your customer support team through a chat window on your website.
It is a super popular way to connect with customers and has a satisfaction level of 73%, which is much higher than email, phone, and SMS support.
Adding live chat to your WooCommerce store will allow customers to get help quickly and easily without having to wait on hold or send an email.
This reduces the bounce rate, increases sales, and even gives you a chance to collect feedback from users.
You can easily add this feature to your website using LiveChat, which is the best live chat support software for WordPress.

It comes with pre-made live chat templates, real-time chat, multiple support channels, canned responses, chat transcripts, chat analytics, and so much more.
Plus, it integrates with tools like WooCommerce, HubSpot, ChatBot, Constant Contact, and Mailchimp.
For detailed instructions, you can see our step-by-step tutorial on how to add free live chat in WordPress.
We hope this article helped you learn how to easily add a chatbot in WordPress. You may also want to see our guide on how to optimize the customer journey in WooCommerce and our top picks of the best video chat software for small businesses.
If you liked this article, then please subscribe to our YouTube Channel for WordPress video tutorials. You can also find us on Twitter and Facebook.
[ad_2]
Source link